Learn How to Use an Encoder - Getting Started with OBS
To stream your event to Stellar, you’ll need an encoder. We recommend using OBS Studio.

To stream your event to Stellar, you’ll need an encoder. We recommend using OBS Studio.
An encoder is a hardware device or software program that allows you to broadcast your stream and manage an advanced production that includes multiple cameras and microphones.
What does the encoder do?
The encoder converts video files from RAW to digital, optimizing your show’s content for a livestream broadcast.
Why do we recommend OBS Studio?
We recommend OBS Studio because it’s a software encoder that’s powerful, easy to use and completely free!
Step 1: Download and Explore OBS Studio
First, download OBS Studio: Open Broadcast Software (OBS Studio)
Next, check out the OBS Studio Quickstart Guide for a quick and easy introduction to the software.
If you’re more of a visual learner than a reader, this guide from Awall Digital will get you up and running in less than 10 minutes. Here’s an overview of the topics covered in the video, with links directly to each topic:
- Introduction to OBS Studio
- Scenes
- Audio Mixer
- Scene Transitions
- Controls
- Settings
- Profiles & Scene Collections
Step 2: Test Your Internet Speed
Before you go back to set up OBS Studio, you should check your internet speed. You can check your speed here: https://www.speedtest.net
When the test is done, look at your upload speed. In order to provide a viewing experience that looks like a professional broadcast, we recommend an internet connection capable of streaming, at a minimum, 7 Mbps. For the best streaming quality, your upload speed should be 10 Mbps or more. The higher the speed you have available, the better your video quality will be, so 20 Mbps is ideal. If your upload speed is less than 7 Mbps, however, you should upgrade your speed before considering a livestream or consider a pre-recorded livestream.
Once you know your upload speed, there are tools that can help you figure out what settings to use. You might want to have one of these available while you go through settings, to help you make good choices. One helpful tool is a livestreaming calculator. Plug in different settings using the calculator and it will tell you what internet speed you need to stream with those settings.
Step 3: Adjust Video Settings
Now you’re ready to adjust your settings in OBS Studio. Select Settings from the menu in the bottom right corner, then go to Video.
Select these settings for optimal streaming to Stellar:
Base (Canvas) Resolution: 1920x1080.
Output (Scaled) Resolution: 1920x1080
Common FPS Values: 30 (Stellar doesn’t support any other values)
Downscale Filter: Lanczos (Sharpened scaling, 36 samples)
Your video settings should look like this:
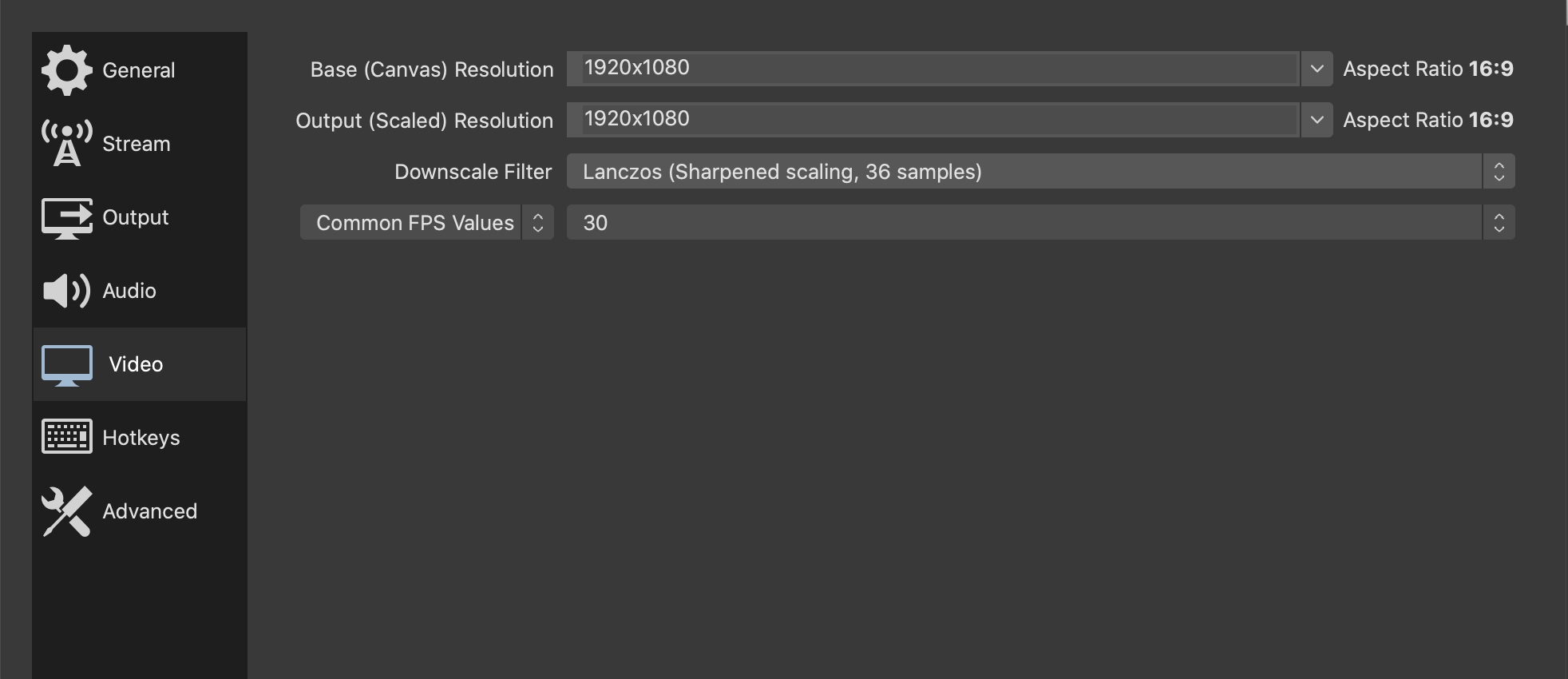
Step 4: Adjust Output Settings
Next, go to Output. The output settings will control what goes out to viewers as well as what goes to your recording. You want the recording quality to match the stream, so choose Advanced for the Output Mode. You’ll only need to adjust settings in the Streaming tab.
Encoder: If you see NVIDIA NVENC H.264 as an option, choose it. If you don’t see that as an option, it’s not supported by your graphics hardware, so you can choose x264.
Bitrate: The bitrate will determine how fast your video can broadcast. The higher your bitrate and resolution, the sharper and smoother your video will look to viewers. The bitrate your stream can support will depend on your internet speed. A general rule of thumb is that you want your bitrate to be no more than 80% of your upload speed. So, if your upload speed is 5 Mbps, you would want your total bitrate to be no more than 4,000 kbps. For the best quality, you want to be able to stream at 5,000-10,000 Kbps. The bitrate for streaming on Stellar is capped at 10,000 Kpbs unless otherwise configured.
Keyframe Interval: 2
CPU Usage Preset (x264 only): This determines how much processing power is devoted to your stream. This choice will depend on your computer. The slower options use more processing power but your video will look better. The faster options are much easier on your computer, but you’ll lose some video quality. Since this option depends on your computer, you may have to experiment to find the setting that’s right for you, or you can consult with us and we’ll help you choose the right setting. Start with the default setting of veryfast.
Your output settings should look like this:
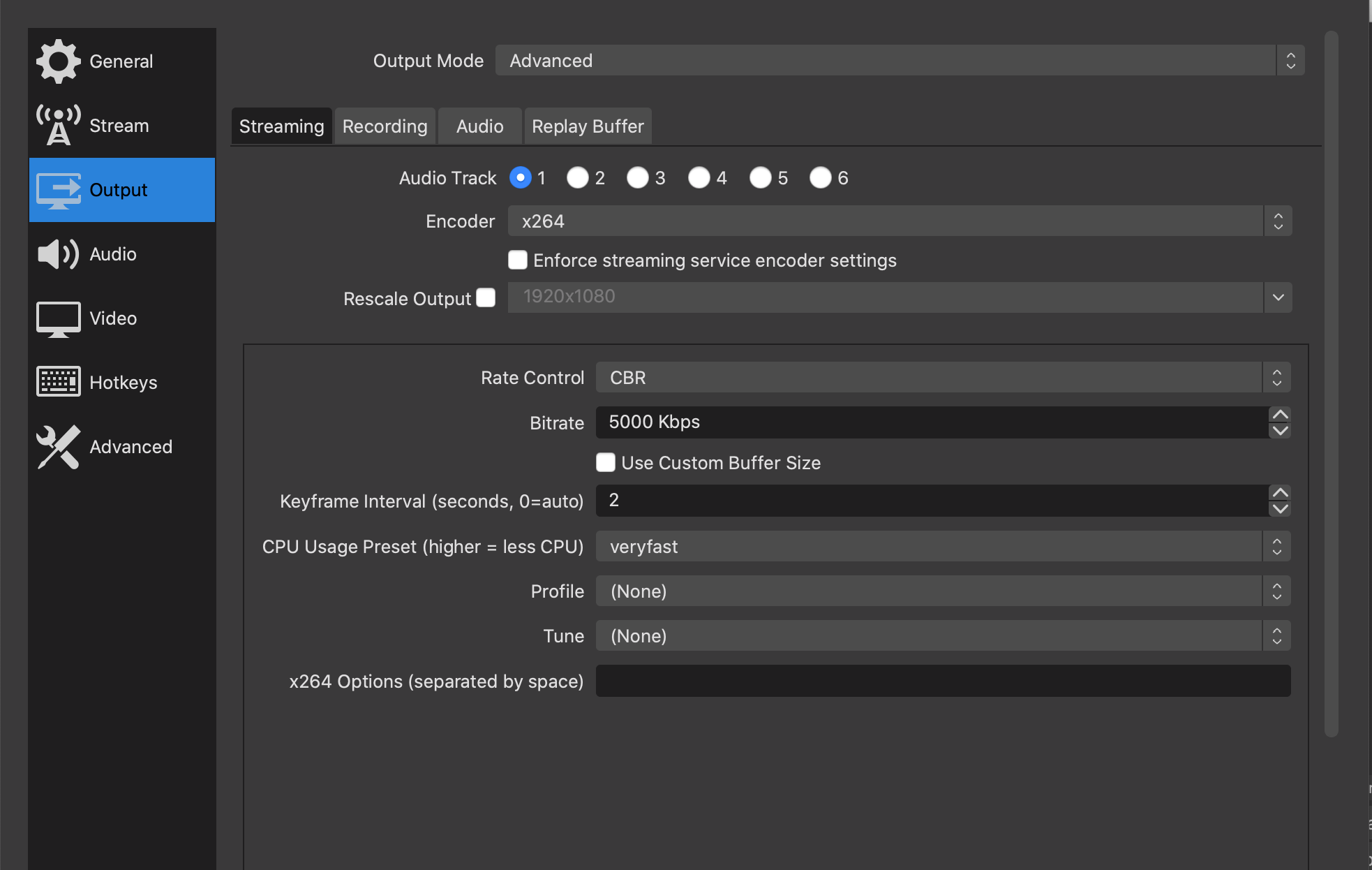
Step 5: Audio Settings
You can leave the default audio settings as they are. Your audio settings should look like this:
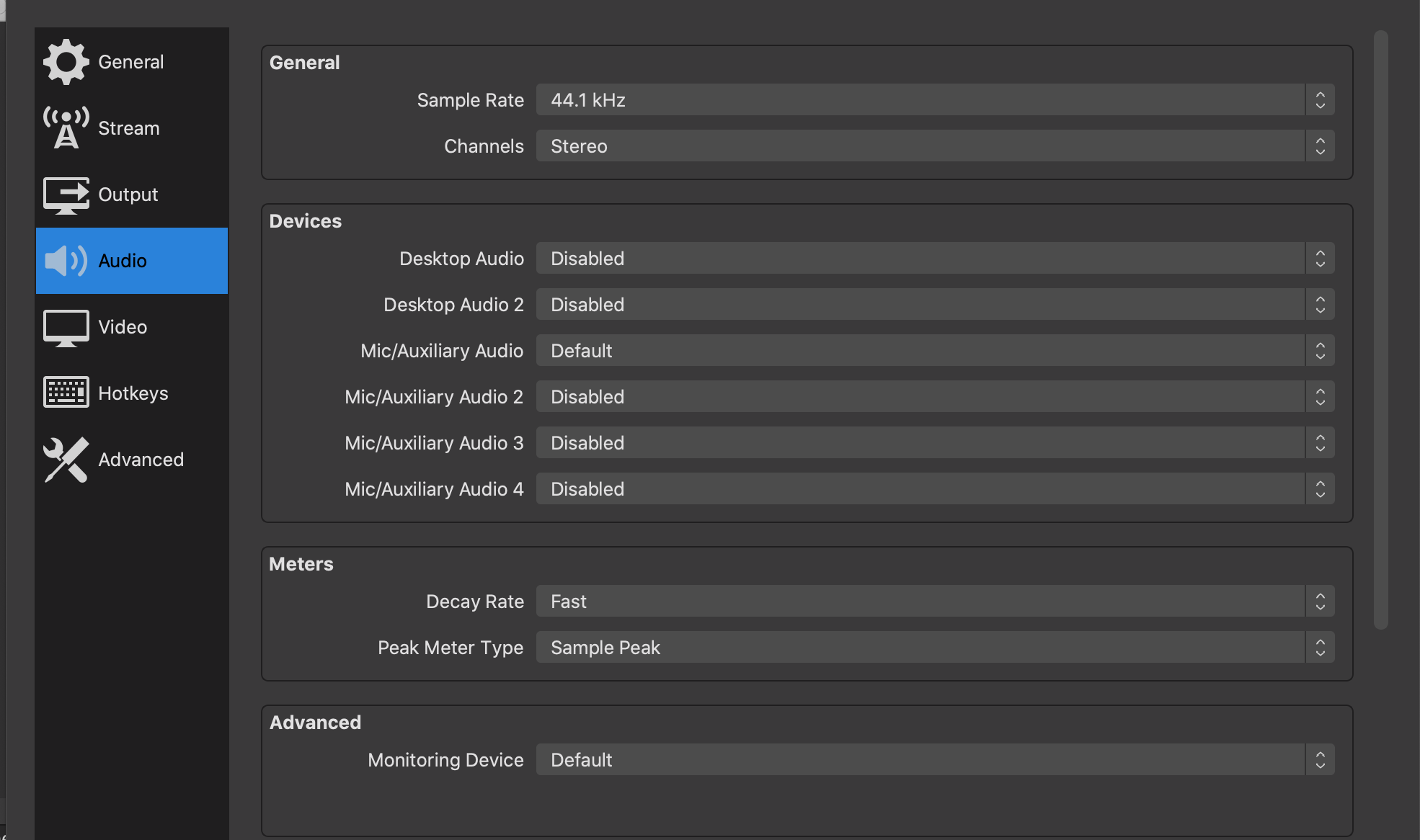
OBS is now ready to connect to Stellar which you will manage under Stream. Select Custom, then enter your RTMP address and your Stream Key.
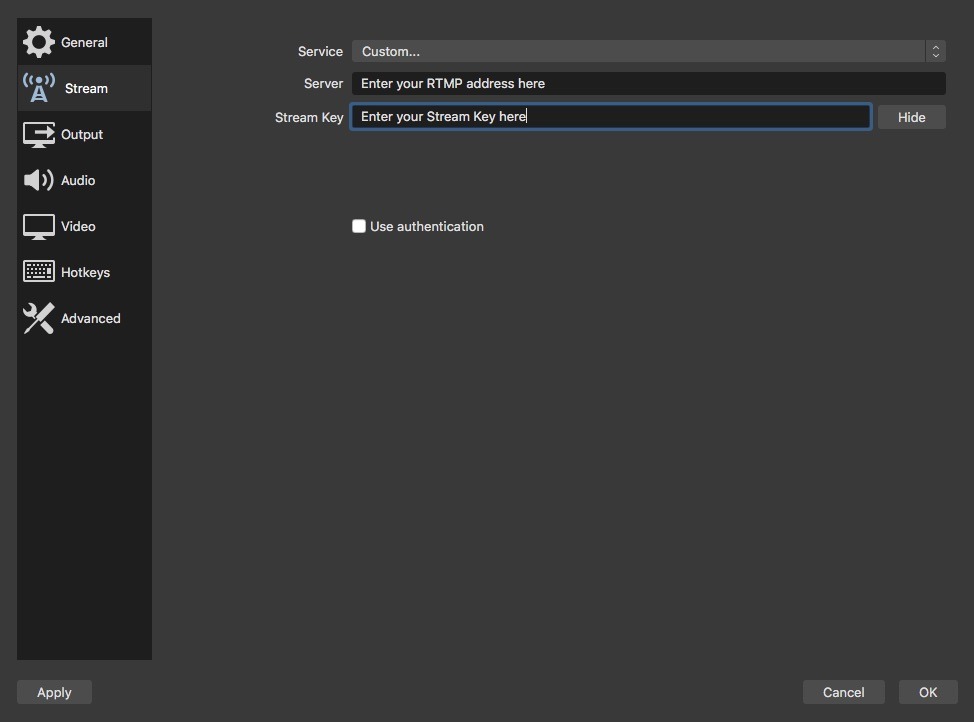
OBS is now ready to connect to Stellar. Click OK to save the stream settings and then click Start Streaming to transmit video to Stellar.

If you want a more in-depth tutorial on OBS, our Stream Coaches can help. They can explain the settings in detail and suggest the best choices for your individual streaming setup.
If you need more help, please contact us at organizersupport@stellartickets.com.


.png)
%20(3).png)